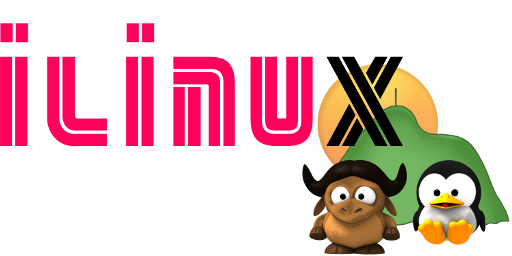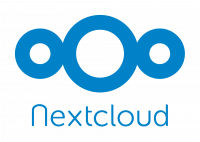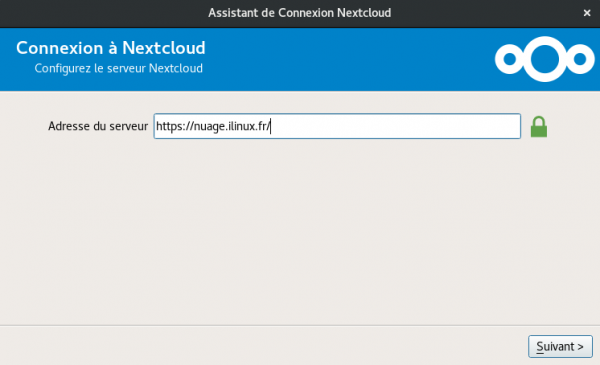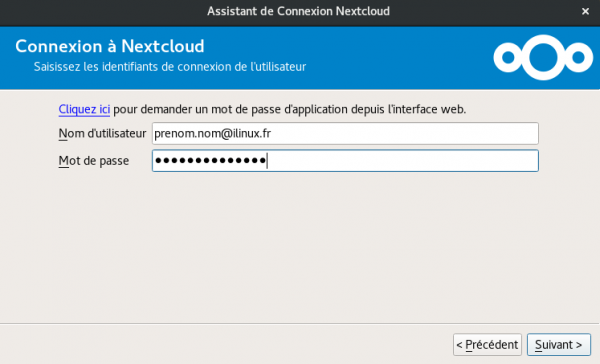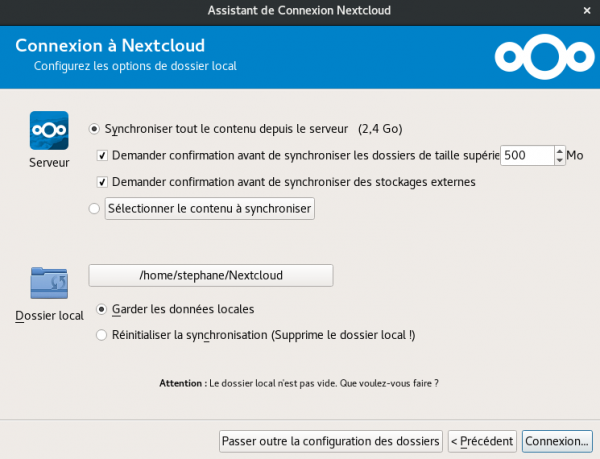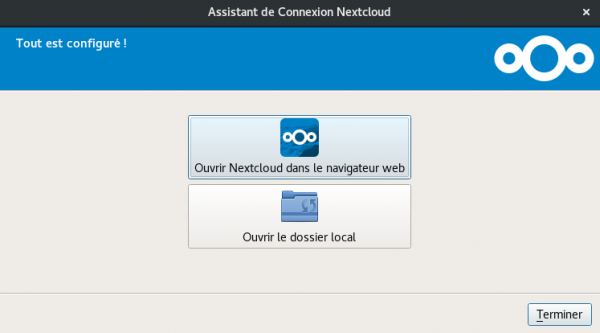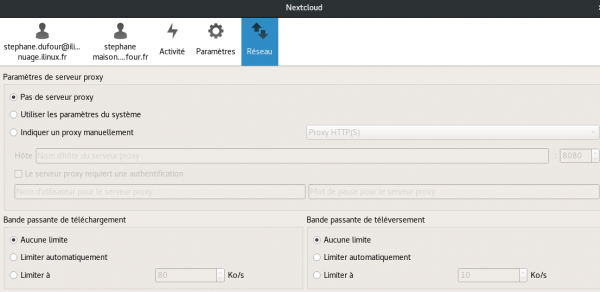Table des matières
Aide Nuage(Nextcloud) chez iLinux
Nextcloud est un cloud (nuage) privé, sa grande force réside dans le fait que vous contrôlez entièrement vos données, l'emplacement du stockage, le partage, la suppression, etc.
Tout reste sous votre contrôle, à la différence des services privateurs comme Dropbox, Google Drive, Drive etc dont on ne peut être sûr de ce qu'ils font de nos données et pire encore à qui ils les revendent etc.
… selon l'adage bien connu des libristes :
Si c'est gratuit, c'est vous le produit !
Nextcloud (nuage chez iLinux) permet d'héberger en une seule application :
- Vos fichiers,
- Vos projets,
- Vos pense-bêtes, notes,
- Vos galeries photos,
- et plus encore !
Avec Nextcloud vous pourrez donc :
- Synchroniser vos fichiers entre différent(s) ordinateur(s), tablette(s) et téléphone(s) portable(s),
- Partager des fichiers entre utilisateurs Nextcloud ou utilisateurs externes,
- Acceder à vos courriels,
- Partager tous les éléments de la liste précédentes.
Ce que n'est pas Nextcloud chez iLinux, avant tout par manque de moyen financier :
- un espace de stockage sans limite.
Nous proposons donc que :
- chaque adhérent dispose d'un espace de stockage de 10 Go pour ses fichiers légaux.
Dés votre adhésion à iLinux vous pouvez vous connecter via Mozilla Firefox à votre espace sécurisé en utilisant les identifiants et mot de passe qui vous ont été communiqués :
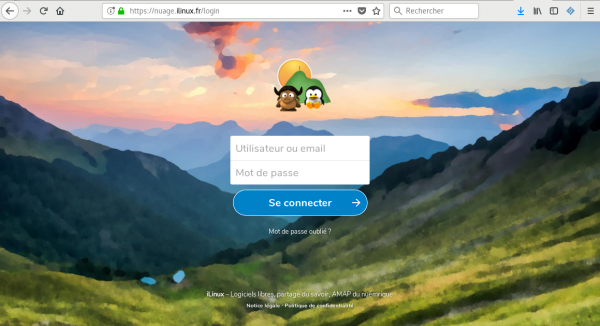
Maintenant voyons comment paramétrer vos clients pour accéder à vos données, partout à tout moment sur :
Rappel : Tout au long de ce tutoriel vous devait avoir entre les mains le courriel que vous avez reçu lors de votre adhésion chez iLinux, votre identifiant et votre adresse courriel y sont clairement indiqués.
Pour le mot de passe, seul vous le connaissez.
Sur votre ordinateur
Volontairement nous ne traiteront pas les cas des ordinateurs sous les systèmes d'exploitation privateurs suivants :
- Windows,
- MacOS,
Tuyaux : Néanmoins les clients Nextcloud existants pour ces plateformes sont disponibles ici et les tutoriels MacOS là, Windows ici.
Installation de Netxcloud client
Vous pouvez soit utiliser le logiciel en version “app” disponible ici soit en ajoutant une source d'installation dans votre ordinateur.
Regardons la deuxième méthode, ou quelques explications sont nécessaires …
L'installation du client sous Ubuntu 18.04 LTS se fait en ouvrant un terminal.
L'objectif étant d'ajouter le dépôt de l’éditeur du logiciel Netxcloud.
Veuillez exécuter les commandes suivantes :
sudo add-apt-repository ppa:nextcloud-devs/client sudo apt-get update sudo apt-get --assume-yes install nextcloud-client
Puis copier/coller ce script pour exécution :
which nemo if [[ $? == 0 ]]; then sudo apt-get --assume-yes install nextcloud-client-nemo fi which nautilus if [[ $? == 0 ]]; then sudo apt-get --assume-yes install nextcloud-client-nautilus fi which caja if [[ $? == 0 ]]; then sudo apt-get --assume-yes install nextcloud-client-caja fi which dolphin if [[ $? == 0 ]]; then sudo apt-get --assume-yes install nextcloud-client-dolphin fi
Passer ensuite au paramétrage du client Nextcloud ..
L'installation du client sous Debian Buster (10) est encore plus simple :
$ sudo apt install nextcloud-desktop
Ensuite copier/coller le code ci-dessous et exécutez-le (un mot de passe vous sera demandé) :
# Sous Gnome which nautilus if [[ $? == 0 ]]; then sudo apt nautilus-nextcloud fi # Sous Cinnamon which nemo if [[ $? == 0 ]]; then sudo apt install nemo-nextcloud fi # Sous MATE which caja if [[ $? == 0 ]]; then sudo apt install caja-nextcloud fi # Sous KDE : which dolphin if [[ $? == 0 ]]; then sudo apt install dolphin-nextcloud fi
Paramétrage du client Nextcloud pour se connecter au nuage iLinux
Maintenant nous allons procéder au paramétrage du logiciel qui permet donc de synchroniser les fichiers de votre ordinateur avec le serveur Nextcloud iLinux.
Rappel : adresse du serveur nuage (Netxcloud) iLinux, https://nuage.ilinux.fr/
Lancer le client Nextcloud, puis suivez les étapes suivantes :
- Renseignez l'adresse du serveur nuage ilinux, https://nuage.ilinux.fr,
- Puis cliquez sur Suivant.
- Saisissez votre adresse de courriel (mail),
- Votre mot de passe,
- Puis cliquez sur Suivant.
- Laissez tout coché par défaut,
- Puis cliquez sur Connexion.
- Enfin cliquez sur Terminer
- Il est fortement conseillé de ne pas utiliser de “serveur proxy”
- “Lancement au démarrage du système”
- “Demander confirmation avant de synchroniser les dossier de tailles supérieurs à 500 Mo”
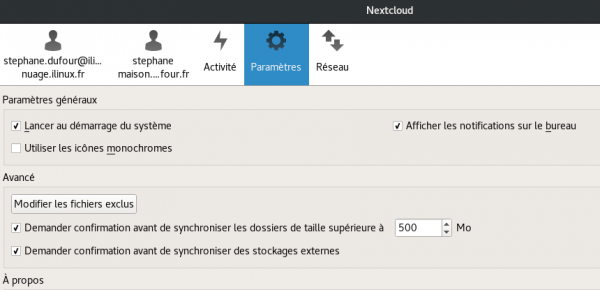
Vous pouvez dés maintenant placer des dossiers et fichiers (autorisés par la loi en vigueur de votre pays) par glisser copier.coller etc., dans la limite des 10 Go autorisés, dans le dossier suivant à l'aide d'un explorateur de fichier de votre choix (Nautillus, Dolphin, Caja etc …) :
/home/<votreUtilisateur>/Netxcloud.
Pour résumer vos dossiers et fichiers présents sur votre ordinateur seront :
- automatiquement synchronisés sur votre espace de stockage sécurisé du nuage iLinux (sur un serveur web),
- triplés sur nos serveurs de stockage (ceph 3 répliques de données),
- sauvegardés par nos soins chaque soir sur un serveur de sauvegarde dédié et isolé,.
Vous pouvez passer maintenant aux paramétrages de votre (vos) carnet(s) d'adresses et agendas sur votre client de messagerie préféré : Thunderbird.
Pour KDE suivez le lien suivant : https://docs.nextcloud.com/server/latest/user_manual/fr/pim/sync_kde.html?highlight=kde
Sur votre téléphone portable ou tablette
Sur F-Droid : https://f-droid.org/fr/
Sur F-Droid (Android), cherchez “Nextcloud”, puis installez-le.
Sur F-Droid (Android), cherchez “Nextcloud Talk”, puis installez-le.
Sur F-Droid (Android), cherchez “Nextcloud Notes”, puis installez-le.
Sur F-Droid (Android), cherchez “DAVx 5”, puis installez-le.
Sur le PlayStore (Android), cherchez “Nextcloud”, puis installez-le.
Sur le PlayStore (Android), cherchez “Nextcloud Talk”, puis installez-le.
Sur le PlayStore (Android), cherchez “Nextcloud Notes (payant)“, puis installez-le.
Sur le Playstore (Android), cherchez “DAVx 5”, puis installez-le.
Sur App Store, cherchez “Nextcloud”, puis installez-le.
Sur App Store, cherchez “Nextcloud Talk”, puis installez-le.
Tutoriel TODO Android : https://docs.nextcloud.com/server/latest/user_manual/pim/sync_android.html
- Contact : DAVx5,
- Calendrier : DAVx5,
- Fichiers : Client Netxcloud (equiv. desktop)
- Notes : Client Netxcloud Notes(payant sur Playstore 2.99€, avec don sur F-Droid),
- SMS/Chat : Client Netxcloud Talk.
Tutoriel iOS : https://docs.nextcloud.com/server/latest/user_manual/pim/sync_ios.html